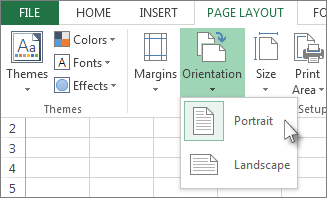ਸਮੱਗਰੀ
ਕੰਪਨੀਆਂ ਨੂੰ ਵੱਖ-ਵੱਖ ਫਾਰਮੈਟਾਂ ਵਿੱਚ ਦਸਤਾਵੇਜ਼ਾਂ ਦੀ ਲੋੜ ਹੁੰਦੀ ਹੈ। ਕੁਝ ਕਾਗਜ਼ਾਂ ਲਈ, ਜਾਣਕਾਰੀ ਦਾ ਹਰੀਜੱਟਲ ਪ੍ਰਬੰਧ ਢੁਕਵਾਂ ਹੈ, ਦੂਜਿਆਂ ਲਈ - ਲੰਬਕਾਰੀ। ਇਹ ਅਕਸਰ ਹੁੰਦਾ ਹੈ ਕਿ ਛਪਾਈ ਤੋਂ ਬਾਅਦ, ਇੱਕ ਅਧੂਰੀ ਐਕਸਲ ਸਾਰਣੀ ਸ਼ੀਟ 'ਤੇ ਦਿਖਾਈ ਦਿੰਦੀ ਹੈ - ਮਹੱਤਵਪੂਰਨ ਡੇਟਾ ਕੱਟ ਦਿੱਤਾ ਜਾਂਦਾ ਹੈ ਕਿਉਂਕਿ ਸਾਰਣੀ ਸ਼ੀਟ 'ਤੇ ਫਿੱਟ ਨਹੀਂ ਹੁੰਦੀ ਹੈ। ਅਜਿਹਾ ਦਸਤਾਵੇਜ਼ ਗਾਹਕਾਂ ਜਾਂ ਪ੍ਰਬੰਧਨ ਨੂੰ ਪ੍ਰਦਾਨ ਨਹੀਂ ਕੀਤਾ ਜਾ ਸਕਦਾ ਹੈ, ਇਸ ਲਈ ਪ੍ਰਿੰਟਿੰਗ ਤੋਂ ਪਹਿਲਾਂ ਸਮੱਸਿਆ ਦਾ ਹੱਲ ਕੀਤਾ ਜਾਣਾ ਚਾਹੀਦਾ ਹੈ। ਸਕਰੀਨ ਦੀ ਸਥਿਤੀ ਨੂੰ ਬਦਲਣਾ ਇਹਨਾਂ ਵਿੱਚੋਂ ਜ਼ਿਆਦਾਤਰ ਮਾਮਲਿਆਂ ਵਿੱਚ ਮਦਦ ਕਰਦਾ ਹੈ। ਆਉ ਇੱਕ ਐਕਸਲ ਸ਼ੀਟ ਨੂੰ ਖਿਤਿਜੀ ਰੂਪ ਵਿੱਚ ਫਲਿੱਪ ਕਰਨ ਦੇ ਕਈ ਤਰੀਕਿਆਂ ਨੂੰ ਵੇਖੀਏ।
ਐਕਸਲ ਵਿੱਚ ਸ਼ੀਟ ਓਰੀਐਂਟੇਸ਼ਨ ਲੱਭਣਾ
ਮਾਈਕਰੋਸਾਫਟ ਐਕਸਲ ਦਸਤਾਵੇਜ਼ ਵਿੱਚ ਸ਼ੀਟਾਂ ਦੋ ਕਿਸਮਾਂ ਦੀਆਂ ਹੋ ਸਕਦੀਆਂ ਹਨ - ਪੋਰਟਰੇਟ ਅਤੇ ਲੈਂਡਸਕੇਪ। ਉਹਨਾਂ ਵਿਚਕਾਰ ਅੰਤਰ ਪਹਿਲੂ ਅਨੁਪਾਤ ਵਿੱਚ ਹੈ। ਇੱਕ ਪੋਰਟਰੇਟ ਸ਼ੀਟ ਚੌੜੀ ਨਾਲੋਂ ਲੰਮੀ ਹੁੰਦੀ ਹੈ - ਜਿਵੇਂ ਇੱਕ ਕਿਤਾਬ ਵਿੱਚ ਇੱਕ ਪੰਨਾ। ਲੈਂਡਸਕੇਪ ਸਥਿਤੀ - ਇਹ ਉਦੋਂ ਹੁੰਦਾ ਹੈ ਜਦੋਂ ਸ਼ੀਟ ਦੀ ਚੌੜਾਈ ਉਚਾਈ ਤੋਂ ਵੱਧ ਹੁੰਦੀ ਹੈ, ਅਤੇ ਸ਼ੀਟ ਨੂੰ ਖਿਤਿਜੀ ਤੌਰ 'ਤੇ ਰੱਖਿਆ ਜਾਂਦਾ ਹੈ।
ਪ੍ਰੋਗਰਾਮ ਮੂਲ ਰੂਪ ਵਿੱਚ ਹਰੇਕ ਸ਼ੀਟ ਦੀ ਪੋਰਟਰੇਟ ਸਥਿਤੀ ਨੂੰ ਸੈੱਟ ਕਰਦਾ ਹੈ। ਜੇ ਦਸਤਾਵੇਜ਼ ਕਿਸੇ ਹੋਰ ਉਪਭੋਗਤਾ ਤੋਂ ਪ੍ਰਾਪਤ ਕੀਤਾ ਜਾਂਦਾ ਹੈ, ਅਤੇ ਕੁਝ ਸ਼ੀਟਾਂ ਨੂੰ ਪ੍ਰਿੰਟ ਕਰਨ ਲਈ ਭੇਜਣ ਦੀ ਲੋੜ ਹੁੰਦੀ ਹੈ, ਤਾਂ ਇਹ ਜਾਂਚ ਕਰਨ ਯੋਗ ਹੈ ਕਿ ਕਿਹੜੀ ਸਥਿਤੀ ਸੈੱਟ ਕੀਤੀ ਗਈ ਹੈ। ਜੇਕਰ ਤੁਸੀਂ ਇਸ ਵੱਲ ਧਿਆਨ ਨਹੀਂ ਦਿੰਦੇ ਹੋ, ਤਾਂ ਤੁਸੀਂ ਕਾਰਤੂਸ ਤੋਂ ਸਮਾਂ, ਕਾਗਜ਼ ਅਤੇ ਸਿਆਹੀ ਬਰਬਾਦ ਕਰ ਸਕਦੇ ਹੋ। ਆਓ ਇਹ ਪਤਾ ਕਰੀਏ ਕਿ ਸ਼ੀਟ ਦੀ ਸਥਿਤੀ ਨੂੰ ਨਿਰਧਾਰਤ ਕਰਨ ਲਈ ਕੀ ਕਰਨ ਦੀ ਲੋੜ ਹੈ:
- ਆਓ ਸ਼ੀਟ ਨੂੰ ਭਰੀਏ - ਇਸ ਵਿੱਚ ਘੱਟੋ-ਘੱਟ ਕੁਝ ਜਾਣਕਾਰੀ ਹੋਣੀ ਚਾਹੀਦੀ ਹੈ ਤਾਂ ਜੋ ਸਕ੍ਰੀਨ ਦੀ ਸਥਿਤੀ ਨੂੰ ਅੱਗੇ ਦੇਖਿਆ ਜਾ ਸਕੇ। ਜੇਕਰ ਸ਼ੀਟ 'ਤੇ ਡਾਟਾ ਹੈ, ਤਾਂ ਅੱਗੇ ਵਧੋ।
- ਫਾਈਲ ਟੈਬ ਖੋਲ੍ਹੋ ਅਤੇ "ਪ੍ਰਿੰਟ" ਮੀਨੂ ਆਈਟਮ ਲੱਭੋ। ਇਸ ਨਾਲ ਕੋਈ ਫਰਕ ਨਹੀਂ ਪੈਂਦਾ ਕਿ ਕੀ ਨੇੜੇ ਕੋਈ ਪ੍ਰਿੰਟਰ ਹੈ ਅਤੇ ਕੀ ਇਹ ਕੰਪਿਊਟਰ ਨਾਲ ਜੁੜਿਆ ਹੋਇਆ ਹੈ - ਲੋੜੀਂਦੀ ਜਾਣਕਾਰੀ ਕਿਸੇ ਵੀ ਤਰ੍ਹਾਂ ਸਕ੍ਰੀਨ 'ਤੇ ਦਿਖਾਈ ਦੇਵੇਗੀ।
- ਆਉ ਸ਼ੀਟ ਦੇ ਅੱਗੇ ਵਿਕਲਪਾਂ ਦੀ ਸੂਚੀ 'ਤੇ ਇੱਕ ਨਜ਼ਰ ਮਾਰੀਏ, ਇੱਕ ਟੈਬ ਦੱਸਦੀ ਹੈ ਕਿ ਸ਼ੀਟ ਦੀ ਸਥਿਤੀ ਕੀ ਹੈ (ਇਸ ਕੇਸ ਵਿੱਚ, ਪੋਰਟਰੇਟ)। ਤੁਸੀਂ ਇਸਨੂੰ ਸ਼ੀਟ ਦੀ ਦਿੱਖ ਦੁਆਰਾ ਵੀ ਨਿਰਧਾਰਤ ਕਰ ਸਕਦੇ ਹੋ, ਕਿਉਂਕਿ ਇਸਦਾ ਪ੍ਰੀਵਿਊ ਸਕ੍ਰੀਨ ਦੇ ਸੱਜੇ ਪਾਸੇ ਖੁੱਲ੍ਹਦਾ ਹੈ। ਜੇਕਰ ਸ਼ੀਟ ਲੰਬਕਾਰੀ ਹੈ - ਇਹ ਇੱਕ ਕਿਤਾਬ ਦਾ ਫਾਰਮੈਟ ਹੈ, ਜੇਕਰ ਇਹ ਹਰੀਜੱਟਲ ਹੈ - ਲੈਂਡਸਕੇਪ।
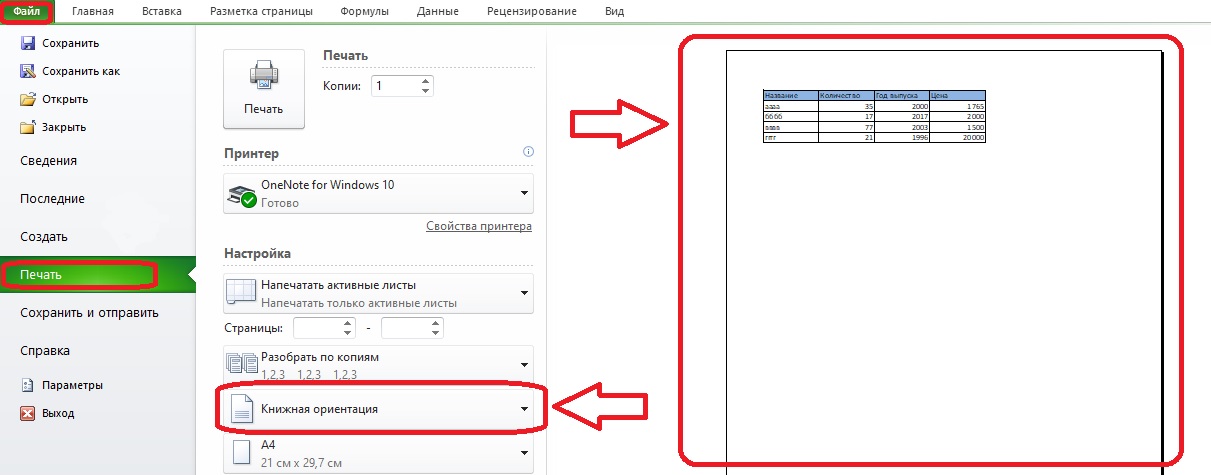
ਮਹੱਤਵਪੂਰਨ! ਜਾਂਚ ਕਰਨ ਤੋਂ ਬਾਅਦ, ਸ਼ੀਟ 'ਤੇ ਇੱਕ ਬਿੰਦੀ ਵਾਲੀ ਲਾਈਨ ਦਿਖਾਈ ਦਿੰਦੀ ਹੈ, ਖੇਤਰ ਨੂੰ ਹਿੱਸਿਆਂ ਵਿੱਚ ਵੰਡਦੀ ਹੈ। ਇਸਦਾ ਅਰਥ ਹੈ ਪੰਨਾ ਬਾਰਡਰ ਜਦੋਂ ਪ੍ਰਿੰਟ ਕੀਤਾ ਜਾਂਦਾ ਹੈ। ਜੇ ਟੇਬਲ ਨੂੰ ਅਜਿਹੀ ਲਾਈਨ ਦੁਆਰਾ ਹਿੱਸਿਆਂ ਵਿੱਚ ਵੰਡਿਆ ਜਾਂਦਾ ਹੈ, ਤਾਂ ਇਹ ਪੂਰੀ ਤਰ੍ਹਾਂ ਪ੍ਰਿੰਟ ਨਹੀਂ ਕੀਤਾ ਜਾਵੇਗਾ, ਅਤੇ ਤੁਹਾਨੂੰ ਹਰੀਜੱਟਲ ਪ੍ਰਿੰਟਿੰਗ ਲਈ ਸ਼ੀਟ ਫਾਰਮੈਟ ਬਣਾਉਣ ਦੀ ਲੋੜ ਹੈ।
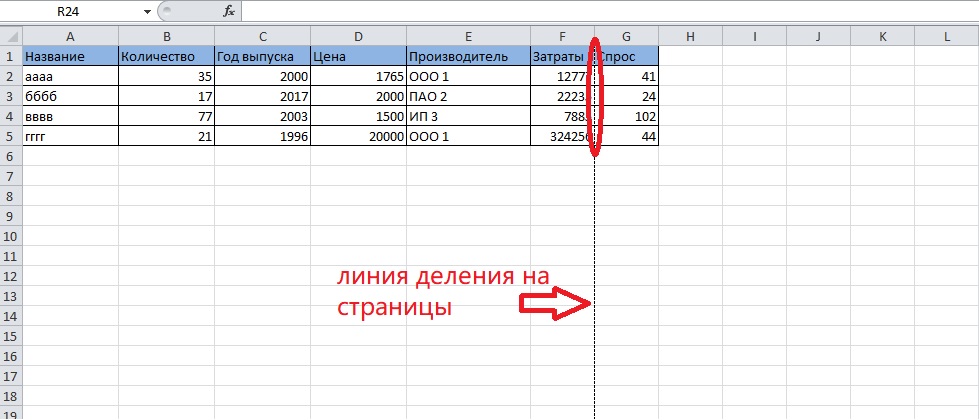
ਕਦਮ ਦਰ ਕਦਮ ਸ਼ੀਟ ਦੀ ਸਥਿਤੀ ਨੂੰ ਬਦਲਣ ਲਈ ਕਈ ਤਰੀਕਿਆਂ 'ਤੇ ਵਿਚਾਰ ਕਰੋ।
ਪ੍ਰਿੰਟਿੰਗ ਤਰਜੀਹਾਂ ਰਾਹੀਂ ਸਥਿਤੀ ਨੂੰ ਬਦਲਣਾ
ਪ੍ਰਿੰਟ ਕਰਨ ਤੋਂ ਪਹਿਲਾਂ, ਤੁਸੀਂ ਨਾ ਸਿਰਫ ਇਹ ਦੇਖ ਸਕਦੇ ਹੋ ਕਿ ਇਸ 'ਤੇ ਸ਼ੀਟ ਅਤੇ ਪੰਨੇ ਕਿਵੇਂ ਅਨੁਕੂਲ ਹਨ, ਸਗੋਂ ਇਸਦੀ ਸਥਿਤੀ ਨੂੰ ਵੀ ਬਦਲ ਸਕਦੇ ਹੋ।
- ਟੂਲਬਾਰ 'ਤੇ "ਫਾਈਲ" ਟੈਬ ਨੂੰ ਦੁਬਾਰਾ ਖੋਲ੍ਹੋ ਅਤੇ "ਪ੍ਰਿੰਟ" ਭਾਗ 'ਤੇ ਜਾਓ।
- ਅਸੀਂ ਵਿਕਲਪਾਂ ਦੀ ਸੂਚੀ ਨੂੰ ਵੇਖਦੇ ਹਾਂ ਅਤੇ ਇਸ ਵਿੱਚ "ਪੋਰਟਰੇਟ ਸਥਿਤੀ" ਸ਼ਿਲਾਲੇਖ ਵਾਲਾ ਇੱਕ ਪੈਨਲ ਲੱਭਦੇ ਹਾਂ। ਤੁਹਾਨੂੰ ਇਸ ਪੈਨਲ ਦੇ ਸੱਜੇ ਪਾਸੇ ਜਾਂ ਇਸ ਵਿੱਚ ਕਿਸੇ ਹੋਰ ਬਿੰਦੂ 'ਤੇ ਤੀਰ 'ਤੇ ਕਲਿੱਕ ਕਰਨ ਦੀ ਲੋੜ ਹੈ।
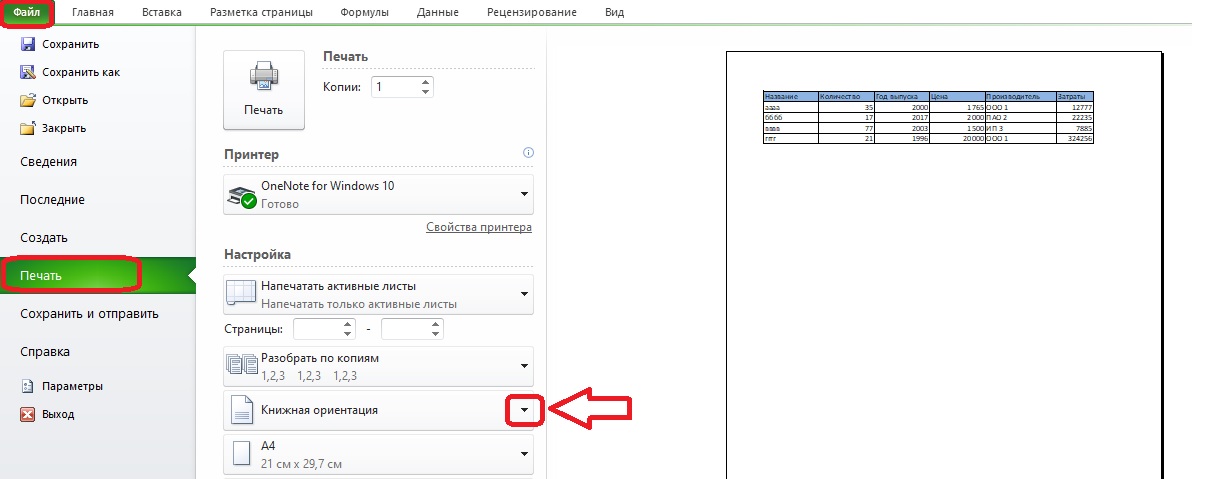
- ਇੱਕ ਛੋਟਾ ਮੇਨੂ ਦਿਖਾਈ ਦੇਵੇਗਾ. ਸ਼ੀਟ ਦੀ ਹਰੀਜੱਟਲ ਸਥਿਤੀ ਜ਼ਰੂਰੀ ਹੈ, ਇਸ ਲਈ ਅਸੀਂ ਲੈਂਡਸਕੇਪ ਸਥਿਤੀ ਦੀ ਚੋਣ ਕਰਦੇ ਹਾਂ।
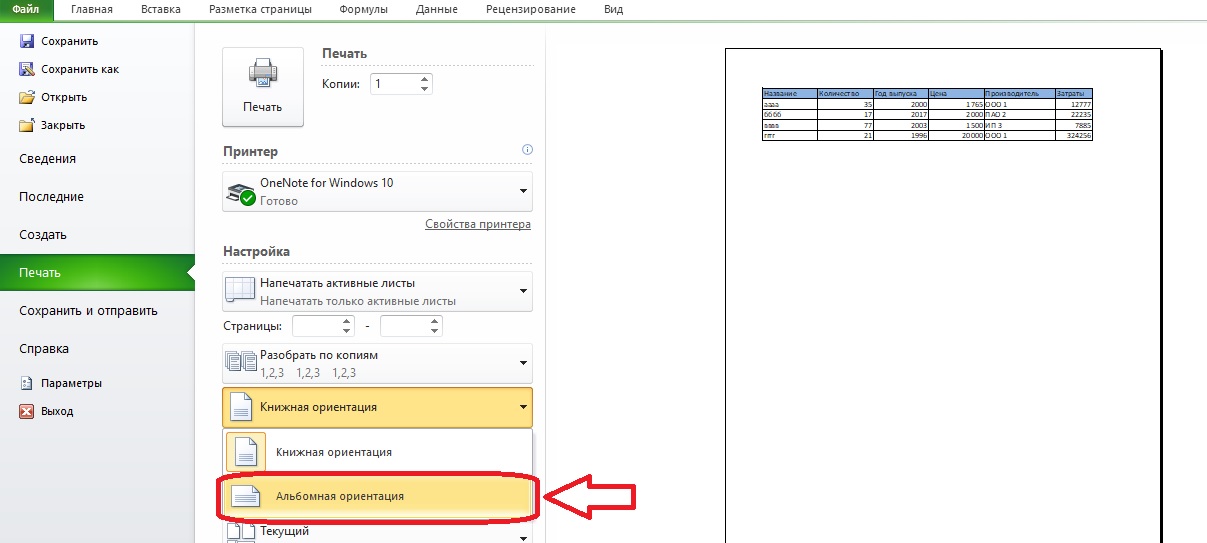
Feti sile! ਪੂਰਵਦਰਸ਼ਨ ਵਿੱਚ ਸਥਿਤੀ ਨੂੰ ਬਦਲਣ ਤੋਂ ਬਾਅਦ, ਇੱਕ ਹਰੀਜੱਟਲ ਸ਼ੀਟ ਦਿਖਾਈ ਦੇਣੀ ਚਾਹੀਦੀ ਹੈ। ਆਉ ਜਾਂਚ ਕਰੀਏ ਕਿ ਸਾਰਣੀ ਦੇ ਸਾਰੇ ਕਾਲਮ ਹੁਣ ਪੰਨੇ 'ਤੇ ਸ਼ਾਮਲ ਕੀਤੇ ਗਏ ਹਨ ਜਾਂ ਨਹੀਂ। ਉਦਾਹਰਨ ਵਿੱਚ, ਸਭ ਕੁਝ ਕੰਮ ਕੀਤਾ, ਪਰ ਇਹ ਹਮੇਸ਼ਾ ਕੇਸ ਨਹੀਂ ਹੁੰਦਾ. ਜੇ, ਲੈਂਡਸਕੇਪ ਸਥਿਤੀ ਨੂੰ ਸੈੱਟ ਕਰਨ ਤੋਂ ਬਾਅਦ, ਸਾਰਣੀ ਪੰਨੇ 'ਤੇ ਪੂਰੀ ਤਰ੍ਹਾਂ ਫਿੱਟ ਨਹੀਂ ਹੁੰਦੀ, ਤਾਂ ਤੁਹਾਨੂੰ ਹੋਰ ਉਪਾਅ ਕਰਨ ਦੀ ਜ਼ਰੂਰਤ ਹੁੰਦੀ ਹੈ, ਉਦਾਹਰਣ ਲਈ, ਪ੍ਰਿੰਟ ਕਰਨ ਵੇਲੇ ਪੰਨੇ 'ਤੇ ਡੇਟਾ ਆਉਟਪੁੱਟ ਦੇ ਪੈਮਾਨੇ ਨੂੰ ਬਦਲੋ।
ਟੂਲਬਾਰ ਰਾਹੀਂ ਸਥਿਤੀ ਤਬਦੀਲੀ
ਪੇਜ ਸੈੱਟਅੱਪ ਟੂਲਸ ਵਾਲਾ ਸੈਕਸ਼ਨ ਸ਼ੀਟ ਲੈਂਡਸਕੇਪ ਨੂੰ ਫਾਰਮੈਟ ਵਿੱਚ ਬਣਾਉਣ ਵਿੱਚ ਵੀ ਮਦਦ ਕਰੇਗਾ। ਤੁਸੀਂ ਇਸ ਨੂੰ ਪ੍ਰਿੰਟ ਵਿਕਲਪਾਂ ਰਾਹੀਂ ਪ੍ਰਾਪਤ ਕਰ ਸਕਦੇ ਹੋ, ਪਰ ਇਹ ਬੇਕਾਰ ਹੈ ਜੇਕਰ ਤੁਸੀਂ "ਪੋਰਟਰੇਟ/ਲੈਂਡਸਕੇਪ" ਬਟਨ ਦੀ ਵਰਤੋਂ ਕਰ ਸਕਦੇ ਹੋ। ਆਓ ਇਹ ਪਤਾ ਕਰੀਏ ਕਿ ਸ਼ੀਟ ਦੇ ਆਕਾਰ ਅਨੁਪਾਤ ਨੂੰ ਬਦਲਣ ਲਈ ਹੋਰ ਕੀ ਕੀਤਾ ਜਾ ਸਕਦਾ ਹੈ।
- ਟੂਲਬਾਰ 'ਤੇ ਪੇਜ ਲੇਆਉਟ ਟੈਬ ਨੂੰ ਖੋਲ੍ਹੋ। ਇਸਦੇ ਖੱਬੇ ਪਾਸੇ “ਪੇਜ ਸੈੱਟਅੱਪ” ਸੈਕਸ਼ਨ ਹੈ, ਇਸ ਵਿੱਚ “ਓਰੀਐਂਟੇਸ਼ਨ” ਵਿਕਲਪ ਲੱਭੋ, ਇਸ ਉੱਤੇ ਕਲਿੱਕ ਕਰੋ।
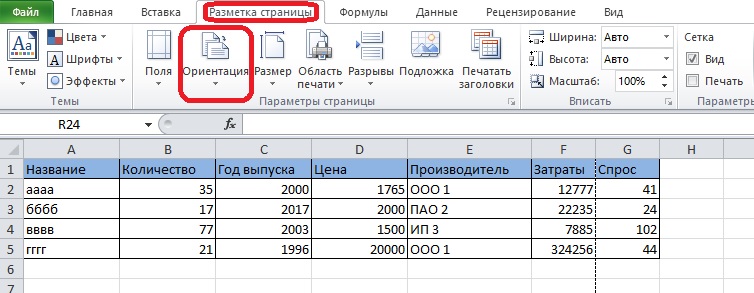
- ਆਈਟਮ "ਲੈਂਡਸਕੇਪ ਸਥਿਤੀ" ਉਹ ਹੈ ਜੋ ਤੁਹਾਨੂੰ ਚੁਣਨ ਦੀ ਲੋੜ ਹੈ। ਉਸ ਤੋਂ ਬਾਅਦ, ਸ਼ੀਟ ਨੂੰ ਪੰਨਿਆਂ ਵਿੱਚ ਵੰਡਣ ਵਾਲੀ ਬਿੰਦੀ ਵਾਲੀ ਲਾਈਨ ਨੂੰ ਹਿਲਾਉਣਾ ਚਾਹੀਦਾ ਹੈ.
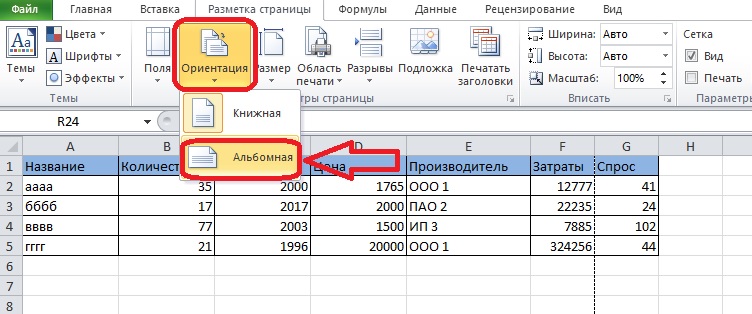
ਇੱਕ ਕਿਤਾਬ ਵਿੱਚ ਕਈ ਸ਼ੀਟਾਂ ਦੀ ਸਥਿਤੀ ਨੂੰ ਬਦਲਣਾ
ਇੱਕ ਸ਼ੀਟ ਨੂੰ ਇੱਕ ਖਿਤਿਜੀ ਸਥਿਤੀ ਵਿੱਚ ਘੁੰਮਾਉਣ ਦੇ ਪਿਛਲੇ ਤਰੀਕੇ ਸਿਰਫ਼ ਇੱਕ ਕਿਤਾਬ ਦੀ ਇੱਕ ਸ਼ੀਟ ਲਈ ਕੰਮ ਕਰਦੇ ਹਨ। ਕਈ ਵਾਰ ਵੱਖ-ਵੱਖ ਸਥਿਤੀਆਂ ਵਾਲੀਆਂ ਕਈ ਸ਼ੀਟਾਂ ਨੂੰ ਛਾਪਣਾ ਜ਼ਰੂਰੀ ਹੁੰਦਾ ਹੈ, ਇਸਦੇ ਲਈ ਅਸੀਂ ਹੇਠਾਂ ਦਿੱਤੀ ਵਿਧੀ ਦੀ ਵਰਤੋਂ ਕਰਾਂਗੇ। ਕਲਪਨਾ ਕਰੋ ਕਿ ਤੁਹਾਨੂੰ ਕ੍ਰਮ ਵਿੱਚ ਜਾ ਰਹੀਆਂ ਸ਼ੀਟਾਂ ਦੀ ਸਥਿਤੀ ਨੂੰ ਬਦਲਣ ਦੀ ਲੋੜ ਹੈ। ਇੱਥੇ ਤੁਹਾਨੂੰ ਇਸਦੇ ਲਈ ਕੀ ਕਰਨ ਦੀ ਲੋੜ ਹੈ:
- “Shift” ਕੁੰਜੀ ਨੂੰ ਦਬਾ ਕੇ ਰੱਖੋ ਅਤੇ ਉਸ ਸ਼ੀਟ ਨਾਲ ਸਬੰਧਤ ਪਹਿਲੀ ਟੈਬ ਲੱਭੋ ਜਿਸ ਨੂੰ ਤੁਸੀਂ ਬਦਲਣਾ ਚਾਹੁੰਦੇ ਹੋ।
- ਕਈ ਸ਼ੀਟ ਟੈਬਾਂ ਦੀ ਚੋਣ ਕਰੋ ਜਦੋਂ ਤੱਕ ਸਾਰੀਆਂ ਲੋੜੀਂਦੀਆਂ ਸ਼ੀਟਾਂ ਨਹੀਂ ਚੁਣੀਆਂ ਜਾਂਦੀਆਂ। ਟੈਬਾਂ ਦਾ ਰੰਗ ਹਲਕਾ ਹੋ ਜਾਵੇਗਾ।
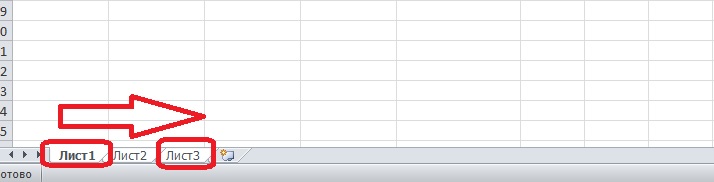
ਕ੍ਰਮ ਵਿੱਚ ਨਾ ਹੋਣ ਵਾਲੀਆਂ ਸ਼ੀਟਾਂ ਦੀ ਚੋਣ ਕਰਨ ਦਾ ਐਲਗੋਰਿਦਮ ਥੋੜ੍ਹਾ ਵੱਖਰਾ ਹੈ।
- "Ctrl" ਕੁੰਜੀ ਨੂੰ ਦਬਾ ਕੇ ਰੱਖੋ ਅਤੇ ਪਹਿਲੀ ਲੋੜੀਂਦੀ ਟੈਬ 'ਤੇ ਕਲਿੱਕ ਕਰੋ।
- "Ctrl" ਨੂੰ ਜਾਰੀ ਕੀਤੇ ਬਿਨਾਂ ਮਾਊਸ ਕਲਿੱਕ ਨਾਲ ਹੇਠਾਂ ਦਿੱਤੀਆਂ ਟੈਬਾਂ ਨੂੰ ਚੁਣੋ।
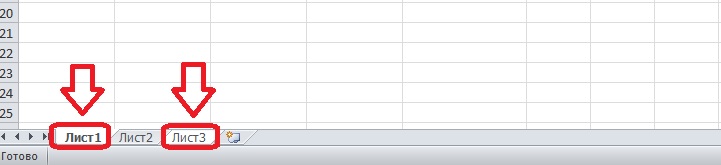
- ਜਦੋਂ ਸਾਰੀਆਂ ਟੈਬਾਂ ਚੁਣੀਆਂ ਜਾਂਦੀਆਂ ਹਨ, ਤੁਸੀਂ "Ctrl" ਨੂੰ ਜਾਰੀ ਕਰ ਸਕਦੇ ਹੋ। ਤੁਸੀਂ ਰੰਗ ਦੁਆਰਾ ਟੈਬਾਂ ਦੀ ਚੋਣ ਦੀ ਪਛਾਣ ਕਰ ਸਕਦੇ ਹੋ।
ਅੱਗੇ, ਤੁਹਾਨੂੰ ਚੁਣੀਆਂ ਗਈਆਂ ਸ਼ੀਟਾਂ ਦੀ ਸਥਿਤੀ ਬਦਲਣ ਦੀ ਲੋੜ ਹੈ। ਅਸੀਂ ਹੇਠਾਂ ਦਿੱਤੇ ਐਲਗੋਰਿਦਮ ਅਨੁਸਾਰ ਕੰਮ ਕਰਦੇ ਹਾਂ:
- “ਪੇਜ ਲੇਆਉਟ” ਟੈਬ ਖੋਲ੍ਹੋ, “ਓਰੀਐਂਟੇਸ਼ਨ” ਵਿਕਲਪ ਲੱਭੋ।
- ਸੂਚੀ ਵਿੱਚੋਂ ਲੈਂਡਸਕੇਪ ਸਥਿਤੀ ਦੀ ਚੋਣ ਕਰੋ।
ਇਹ ਬਿੰਦੀਆਂ ਵਾਲੀਆਂ ਲਾਈਨਾਂ ਦੇ ਨਾਲ ਸ਼ੀਟਾਂ ਦੀ ਸਥਿਤੀ ਦੀ ਜਾਂਚ ਕਰਨ ਯੋਗ ਹੈ. ਜੇ ਉਹ ਲੋੜ ਅਨੁਸਾਰ ਸਥਿਤ ਹਨ, ਤਾਂ ਤੁਸੀਂ ਦਸਤਾਵੇਜ਼ ਨੂੰ ਪ੍ਰਿੰਟ ਕਰਨ ਲਈ ਅੱਗੇ ਵਧ ਸਕਦੇ ਹੋ। ਨਹੀਂ ਤਾਂ, ਤੁਹਾਨੂੰ ਐਲਗੋਰਿਦਮ ਦੇ ਅਨੁਸਾਰ ਸਖਤੀ ਨਾਲ ਕਦਮਾਂ ਨੂੰ ਦੁਹਰਾਉਣ ਦੀ ਜ਼ਰੂਰਤ ਹੈ.
ਪ੍ਰਿੰਟਿੰਗ ਪੂਰੀ ਹੋਣ ਤੋਂ ਬਾਅਦ, ਤੁਹਾਨੂੰ ਸ਼ੀਟਾਂ ਨੂੰ ਅਣ-ਗਰੁੱਪ ਕਰਨਾ ਚਾਹੀਦਾ ਹੈ ਤਾਂ ਜੋ ਇਹ ਸਮੂਹ ਇਸ ਦਸਤਾਵੇਜ਼ ਵਿੱਚ ਟੇਬਲਾਂ ਦੇ ਨਾਲ ਭਵਿੱਖ ਦੇ ਓਪਰੇਸ਼ਨਾਂ ਵਿੱਚ ਦਖਲ ਨਾ ਦੇਵੇ। ਅਸੀਂ ਸੱਜੇ ਮਾਊਸ ਬਟਨ ਨਾਲ ਚੁਣੀਆਂ ਗਈਆਂ ਸ਼ੀਟਾਂ ਵਿੱਚੋਂ ਇੱਕ 'ਤੇ ਕਲਿੱਕ ਕਰਦੇ ਹਾਂ ਅਤੇ ਦਿਖਾਈ ਦੇਣ ਵਾਲੇ ਮੀਨੂ ਵਿੱਚ "ਅਨਗਰੁੱਪ ਸ਼ੀਟਸ" ਬਟਨ ਲੱਭਦੇ ਹਾਂ।
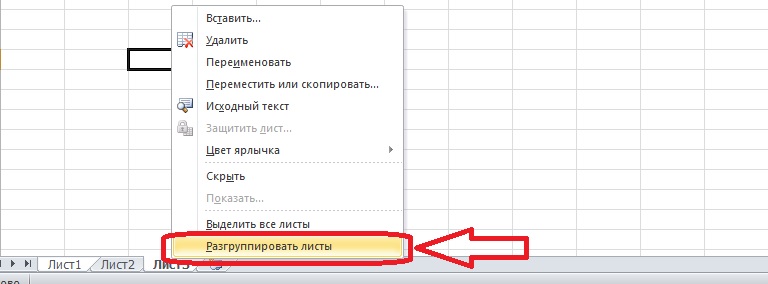
ਧਿਆਨ! ਕੁਝ ਉਪਭੋਗਤਾ ਇੱਕ ਸਿੰਗਲ ਸ਼ੀਟ ਦੇ ਅੰਦਰ ਕਈ ਪੰਨਿਆਂ ਦੀ ਸਥਿਤੀ ਨੂੰ ਬਦਲਣ ਦੀ ਯੋਗਤਾ ਦੀ ਭਾਲ ਕਰ ਰਹੇ ਹਨ। ਬਦਕਿਸਮਤੀ ਨਾਲ, ਇਹ ਸੰਭਵ ਨਹੀਂ ਹੈ - Microsoft Excel ਵਿੱਚ ਅਜਿਹੇ ਕੋਈ ਵਿਕਲਪ ਨਹੀਂ ਹਨ। ਵਿਅਕਤੀਗਤ ਪੰਨਿਆਂ ਦੀ ਸਥਿਤੀ ਨੂੰ ਬਦਲਣਾ ਐਡ-ਆਨ ਨਾਲ ਵੀ ਪ੍ਰਾਪਤ ਨਹੀਂ ਕੀਤਾ ਜਾ ਸਕਦਾ ਹੈ।
ਸਿੱਟਾ
ਐਕਸਲ ਸ਼ੀਟ ਦੀ ਸਥਿਤੀ ਪੋਰਟਰੇਟ ਅਤੇ ਲੈਂਡਸਕੇਪ ਹੈ, ਉਹਨਾਂ ਵਿਚਕਾਰ ਅੰਤਰ ਪਹਿਲੂ ਅਨੁਪਾਤ ਵਿੱਚ ਹੈ। ਤੁਸੀਂ ਪੇਜ ਲੇਆਉਟ ਟੈਬ 'ਤੇ ਪ੍ਰਿੰਟ ਸੈਟਿੰਗਾਂ ਜਾਂ ਵਿਕਲਪਾਂ ਦੀ ਵਰਤੋਂ ਕਰਕੇ ਸਥਿਤੀ ਨੂੰ ਬਦਲ ਸਕਦੇ ਹੋ, ਅਤੇ ਤੁਸੀਂ ਕਈ ਸ਼ੀਟਾਂ ਨੂੰ ਵੀ ਘੁੰਮਾ ਸਕਦੇ ਹੋ, ਭਾਵੇਂ ਉਹ ਆਰਡਰ ਤੋਂ ਬਾਹਰ ਹਨ।